vivo手机强制恢复出厂设置方法(一键搞定)
- 数码百科
- 2024-06-28
- 82
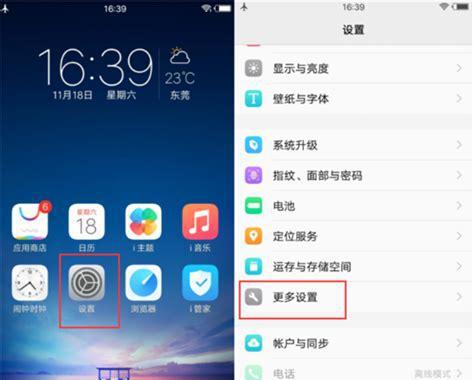
在使用vivo手机的过程中,有时候我们可能会遇到各种问题,例如系统出现异常、手机运行缓慢等。为了解决这些问题,我们可以考虑进行一次强制恢复出厂设置。本文将为大家介绍vi...
在使用vivo手机的过程中,有时候我们可能会遇到各种问题,例如系统出现异常、手机运行缓慢等。为了解决这些问题,我们可以考虑进行一次强制恢复出厂设置。本文将为大家介绍vivo手机强制恢复出厂设置的方法及步骤,帮助大家轻松解决手机问题。
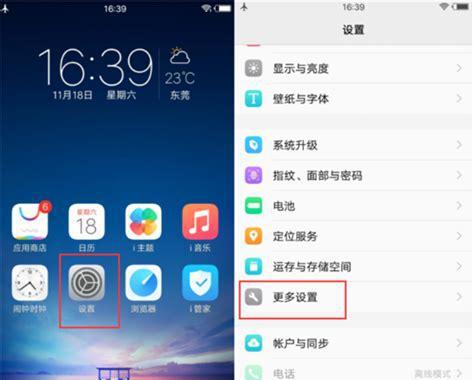
备份重要数据
在进行强制恢复出厂设置之前,首先要做的就是备份手机中的重要数据。通过连接电脑或者使用云服务等方式,将照片、联系人、短信等重要数据进行备份,以免在恢复出厂设置后丢失。
关闭查找手机功能
在进行强制恢复出厂设置之前,需要先关闭手机中的查找手机功能。进入手机设置-安全与隐私-查找手机,将查找手机功能关闭,以免在恢复出厂设置后无法正常关闭该功能。
清除缓存数据
在进行强制恢复出厂设置之前,可以尝试清除手机的缓存数据。进入手机设置-存储空间-清除缓存,点击清除缓存按钮,清理手机中的临时文件和缓存数据,有助于提升手机的运行速度。
进入恢复模式
进入vivo手机的恢复模式是进行强制恢复出厂设置的前提条件。方法是先将手机关机,然后按住音量上键和电源键同时按下,直到手机出现vivo的Logo图标,此时松开电源键但继续按住音量上键,进入恢复模式。
选择清除数据选项
在恢复模式下,通过音量上下键选择菜单选项,找到清除数据选项,并使用电源键确认进入该选项。
确认操作
在选择清除数据选项后,系统会弹出确认操作的界面。通过音量上下键选择“是”选项,并使用电源键确认操作。
等待恢复完成
确认操作后,系统将开始进行恢复出厂设置的操作。这个过程可能会持续几分钟时间,请耐心等待。
重新启动手机
恢复出厂设置完成后,系统会自动重新启动手机。此时手机将回到初始设置状态,之前的所有数据和设置都将被清除。
重新设置手机
在重新启动后,我们需要重新设置手机的语言、时区、网络连接等基本设置。
恢复备份的数据
在重新设置手机的基本设置完成后,我们可以通过之前备份的数据进行恢复。连接电脑或者通过云服务等方式,将备份的数据导入到手机中。
重新下载应用
在恢复备份数据之后,我们还需要重新下载并安装之前使用过的应用。打开应用商店,搜索并下载需要的应用。
重新登录账号
在重新下载应用之后,我们需要重新登录之前使用过的各类账号,如微信、QQ、支付宝等。
优化手机设置
在进行强制恢复出厂设置后,我们可以根据自己的需求对手机进行个性化设置,如壁纸更换、字体调整、通知管理等。
加强手机安全
恢复出厂设置后,我们可以重新设置手机的安全功能,如指纹解锁、面部识别、开启权限控制等,以提高手机的安全性。
定期备份重要数据
为了避免日后再次进行强制恢复出厂设置带来的数据丢失问题,建议定期备份手机中的重要数据,并存储在云服务或者外部存储设备中。
通过以上步骤,我们可以轻松进行vivo手机的强制恢复出厂设置,解决各类手机问题,提升手机的性能和稳定性。但请务必注意备份重要数据,并谨慎操作,以免造成不必要的麻烦。
vivo强制恢复出厂设置方法
随着时间的推移和手机使用频率的增加,我们的手机很可能会出现各种问题,例如卡顿、应用闪退等。此时,恢复出厂设置就成为了解决这些问题的有效方法。本文将介绍vivo强制恢复出厂设置的详细步骤和注意事项,帮助您轻松解决手机问题。
备份重要数据
在进行恢复出厂设置之前,我们需要先备份手机中的重要数据,以免丢失。可以使用手机自带的备份功能或第三方软件来进行备份。
关闭“查找我的手机”功能
在进行恢复出厂设置之前,需要先关闭“查找我的手机”功能。打开手机的设置,找到“安全与隐私”选项,在其中关闭“查找我的手机”功能。
进入恢复模式
将手机关机,然后按住音量+和电源键同时按下,直到手机出现vivo标志后松开电源键,再持续按住音量+键。待出现恢复模式的界面后松开音量+键。
选择“清除数据”
在恢复模式界面上,通过音量键选择“清除数据”选项,然后按下电源键确认选择。
选择“是”
在弹出的确认界面上,选择“是”以继续进行恢复出厂设置。注意,此操作将会清除手机中的所有数据,请务必提前备份。
等待恢复完成
手机将开始执行恢复出厂设置的操作,并在完成之前显示进度条。请耐心等待恢复过程完成,不要中途强行关机。
重新设置手机
当恢复出厂设置完成后,手机将自动重启。此时,您需要按照手机开机引导的提示重新设置手机,包括语言、时区、账户等信息。
重新安装应用
由于恢复出厂设置会清除手机中的所有数据,您需要重新安装之前的应用。可以通过应用商店或备份文件来重新安装您需要的应用程序。
登录账户
重新安装应用后,您可能需要登录之前的账户。请记住您的账户和密码,并按照应用的提示进行登录操作。
检查手机功能
重新设置手机并登录账户后,您可以通过测试各项功能来确保手机正常运行。例如拨打电话、发送短信、浏览网页等。
还原个人设置
如果您之前使用过自定义的个人设置,如壁纸、铃声等,您需要重新进行设置。这将帮助您让手机更符合个人喜好。
更新系统和应用
恢复出厂设置后,您的手机很可能是以较旧的系统版本启动的。为了提高手机的稳定性和安全性,建议您及时更新系统和应用程序。
小心操作
在进行恢复出厂设置时,务必小心操作,避免误触其他选项,以免造成不必要的损失。
特殊情况下的恢复
如果您的手机出现严重问题,无法正常进入恢复模式,可以尝试使用vivo官方提供的刷机工具来进行强制恢复。
通过vivo强制恢复出厂设置方法,我们可以轻松解决手机出现的各种问题。但在进行恢复操作之前,请务必备份重要数据,并谨慎操作,以免造成不必要的损失。同时,记得及时更新系统和应用程序,以保持手机的稳定性和安全性。
本文链接:https://www.ptbaojie.com/article-28-1.html

