如何自由调整图片大小?PS图片调整常见问题解答?
- 综合领域
- 2025-03-07
- 63
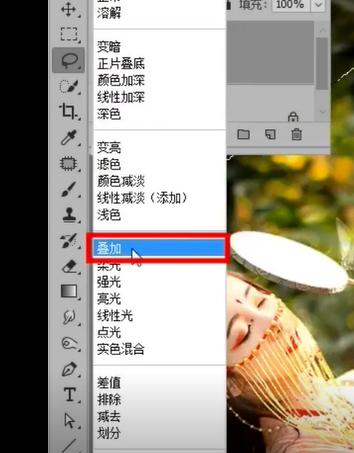
在今天的数字时代,我们经常需要处理和使用图片。但是,有时候我们可能会遇到一些挑战,例如处理图片时大小不合适。这篇文章将介绍如何自由调整图片大小,以便更好地满足您的需求。...
在今天的数字时代,我们经常需要处理和使用图片。但是,有时候我们可能会遇到一些挑战,例如处理图片时大小不合适。这篇文章将介绍如何自由调整图片大小,以便更好地满足您的需求。
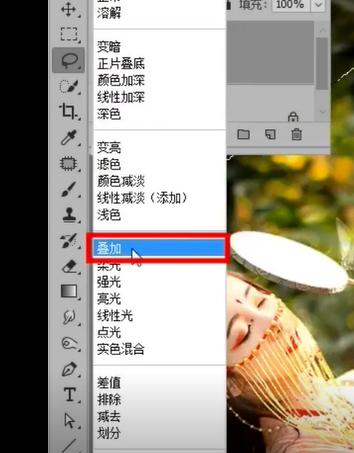
一、了解像素和分辨率
为了成功调整您的图片大小,您需要了解像素和分辨率之间的关系。像素是图像的基本单位,而分辨率则是像素密度的量度。这两个概念共同决定了您的图像的大小。
二、设置正确的分辨率
您需要确定您的图片要用于什么目的。如果您需要将其用于Web,则应设置72dpi的分辨率。但是,如果您打算将其用于打印,则需要使用更高的分辨率(通常为300dpi)。
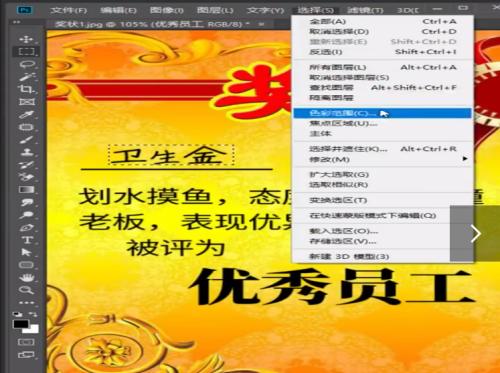
三、使用Photoshop调整图像大小
Photoshop是一款功能强大的图像编辑软件,可以帮助您轻松地调整图像大小。您只需要打开图像并选择“图像大小”选项即可。您可以输入所需的像素尺寸或百分比。
四、使用相对尺寸进行调整
相对尺寸是指将图像缩小或放大到其原始尺寸的一定比例。这可以通过在Photoshop中选择“图像大小”选项并输入所需的百分比来实现。
五、使用缩放工具进行调整
缩放工具是Photoshop中的一个功能强大的工具,可以帮助您轻松地调整图像大小。您只需要选择缩放工具并将其拖动到所需的大小即可。
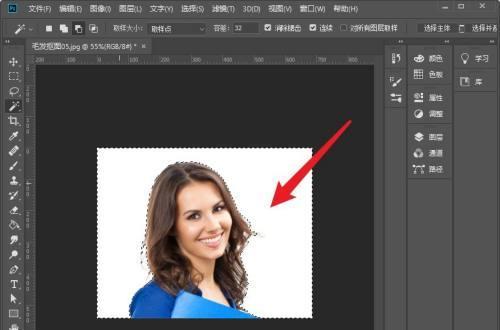
六、用快捷键改变图像大小
在Photoshop中,您可以使用快捷键来更快地调整图像大小。按下Ctrl+Alt+I(Windows)或Cmd+Option+I(Mac)将打开“图像大小”选项。
七、使用魔棒工具调整图像大小
魔棒工具是Photoshop中的另一个有用工具,可以帮助您轻松地调整图像大小。您只需要选择魔棒工具并拖动它以缩小或放大您的图像。
八、使用图层复制进行调整
在Photoshop中,您可以使用图层复制来调整图像大小。您只需选择要调整大小的图层并复制它,然后将复制的图层调整为所需的大小即可。
九、使用矢量图像
相对于位图图像,矢量图像的大小可以轻松调整,而不会影响图像质量。使用矢量图像可以使您更加轻松地调整图像大小。
十、使用在线工具进行调整
除了Photoshop之外,还有许多在线工具可以帮助您调整图像大小。PicResize和ResizeImage是两个流行的在线工具。
十一、根据需求调整图像大小
调整图像大小的最终目的是根据您的需求而定。在进行任何调整之前,请确保了解您的图像将用于什么目的以及所需的大小。
十二、考虑图像质量
调整图像大小时,必须考虑到图像质量。如果您缩小图像,则不会影响其质量。但是,如果您放大图像,则可能会降低其质量。
十三、保存您的调整
在完成调整后,请确保将其保存为新文件或覆盖原始文件。这样可以保留原始文件,并在需要时进行进一步修改。
十四、避免失真
在调整图像大小时,请避免产生失真。如果图像失真,则会出现锐利的边缘和颜色偏移,从而破坏图像的质量。
十五、
在这篇文章中,我们介绍了如何自由调整图像大小。无论您是使用Photoshop还是在线工具,都应该先确定您的需求,并使用正确的工具和技巧进行调整。如此一来,您可以轻松地调整图像大小,并获得最佳的图像质量。
本文链接:https://www.ptbaojie.com/article-7333-1.html

