苹果手机截图的正确操作是什么?如何快速截图?
- 电脑技巧
- 2025-04-17
- 39
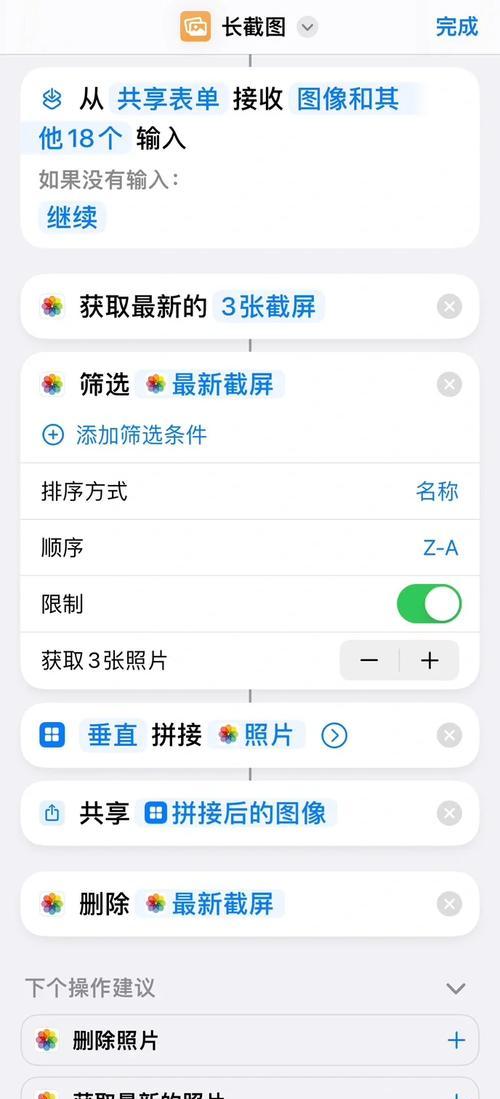
图文教程苹果手机截图的正确操作方法及快速截图技巧 开篇:对于苹果手机用户来说,截图是日常使用中一项非常实用的功能。无论是保存重要信息,还是分享屏幕内容,掌握苹果手机截...
图文教程苹果手机截图的正确操作方法及快速截图技巧
开篇:对于苹果手机用户来说,截图是日常使用中一项非常实用的功能。无论是保存重要信息,还是分享屏幕内容,掌握苹果手机截图的正确操作方法对于提升用户体验至关重要。本文将详细介绍苹果手机截图的基本步骤,快速截图技巧,以及常见问题解答,帮助您高效便捷地完成截图任务。
一、苹果手机截图的基本操作
1.1按键组合截图
苹果手机截图功能非常简单,用户只需要使用以下步骤即可完成:
1.找到需要截图的屏幕内容。
2.同时按住“电源键”和“音量上键”。
3.屏幕闪一下,并伴有拍照声音,截图即完成。
1.2使用小白点截图(AssistiveTouch)
如果你的苹果手机带有AssistiveTouch功能,也可以使用小白点来截图:
1.打开“设置”->“通用”->“辅助功能”->“触控”->“AssistiveTouch”,打开小白点功能。
2.点击小白点,选择“设备”->“更多”。
3.在弹出的菜单中选择“屏幕快照”。
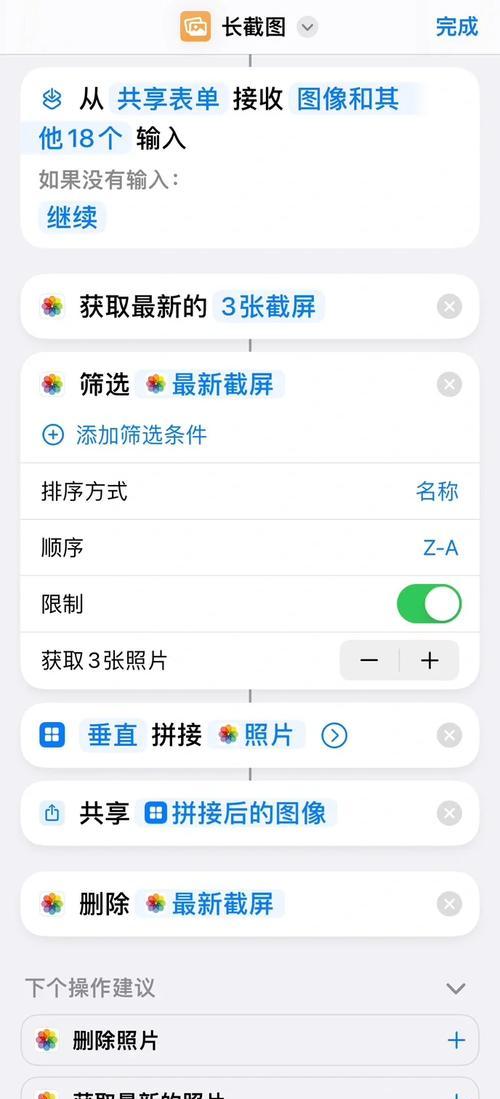
二、快速截图技巧
2.1截图后编辑功能
苹果手机截图后,会自动缩略图显示在屏幕左下角。轻点缩略图,可以进行如下操作:
直接编辑截图,例如添加注释或签名。
选择“完成”保存编辑或取消编辑。
选择“分享”按钮将截图通过邮件、信息、社交应用等快速分享给他人。
2.2语音控制截图
若你希望在不方便手动操作时截图,可以使用苹果的语音控制功能:
1.打开“设置”->“辅助功能”->“触控”->“语音控制”,启动语音控制。
2.说出“截图”指令,即可完成截图。
2.3辅助触控手势截图
对于部分用户来说,更愿意使用触控手势来截图,可通过以下设置启用:
1.进入“设置”->“辅助功能”->“触控”->“辅助触控”->“自定义顶层菜单”。
2.添加“屏幕快照”按钮。
3.此后,你只需通过手势操作即可截图。
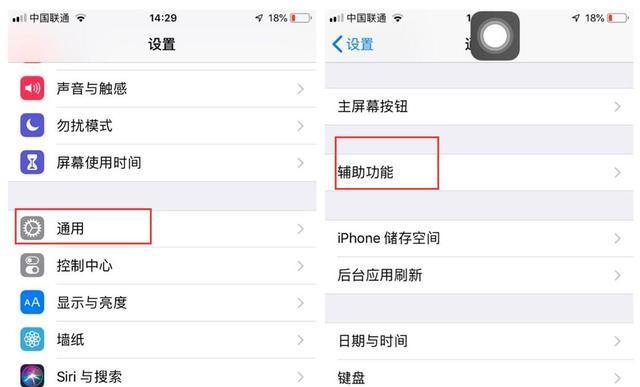
三、苹果手机截图常见问题解答
3.1截图无法保存或保存失败怎么办?
确认手机存储空间是否足够,空间不足会导致保存失败。
重启手机后重试截图。
检查系统是否有更新,安装最新系统更新以修复潜在问题。
3.2如何查看和管理苹果手机中的截图?
打开“照片”应用,选择“相册”>“截图”文件夹。
在这里,你可以查看所有保存的截图,并进行管理,如删除不需要的截图。
3.3截图是否会有声音?
默认情况下,截图操作会有声音反馈。如果在静音模式下,截图则不会有声音。
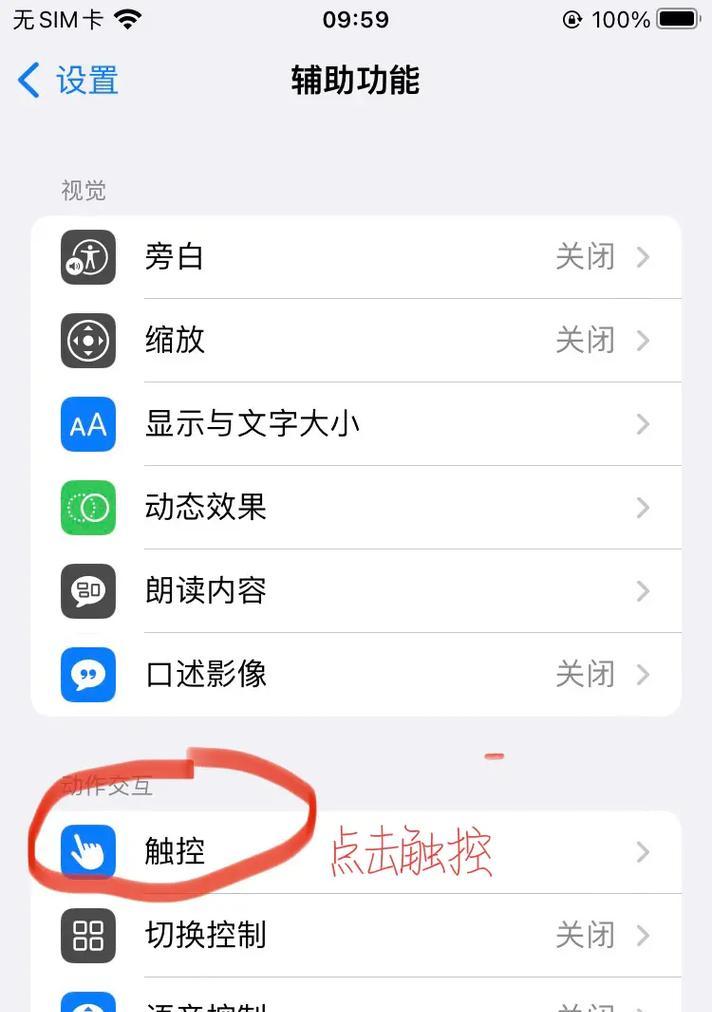
四、
掌握苹果手机截图的正确操作方法,能够帮助用户更有效地分享和记录屏幕内容。通过使用按键组合、小白点等不同的截图方法,用户可以根据自己的使用习惯和场景需求,快速准确地完成截图任务。同时,遇到问题时,本文也提供了针对性的解答,确保您能顺利解决截图过程中遇到的问题。综合以上,希望您能愉快地使用苹果手机的截图功能,享受便捷的数字生活。
本文链接:https://www.ptbaojie.com/article-8779-1.html

