如何将照片从手机传输到电脑桌面?传输过程中遇到问题怎么办?
- 综合领域
- 2025-05-13
- 51

在数字时代,我们经常会需要将手机中的照片传输到电脑上进行编辑、存储或备份。这个看似简单的操作,实际上可能会遇到各种问题,比如连接不稳定、传输速度慢、文件损坏等。本文将为...
在数字时代,我们经常会需要将手机中的照片传输到电脑上进行编辑、存储或备份。这个看似简单的操作,实际上可能会遇到各种问题,比如连接不稳定、传输速度慢、文件损坏等。本文将为您详细讲解如何安全、高效地将手机中的照片传输到电脑桌面,并在遇到问题时提供有效的解决办法。
理解传输原理与设备准备
在开始之前,了解照片传输的基本原理是很有帮助的。传输照片通常涉及两种设备:手机和电脑。根据连接方式的不同,可以分为有线传输和无线传输。
设备准备
电脑:一台运行稳定的操作系统(如Windows或MacOS)的个人电脑。
手机:确保手机电量充足,并拥有足够的存储空间来传输文件。
连接线材:如果选择有线传输,需要一根适合您手机的USB数据线。
无线传输工具:比如蓝牙、WiFi直连或第三方云服务和通讯软件。

有线传输:使用USB数据线
操作步骤
1.连接设备:使用USB数据线将手机连接到电脑。
2.选择传输模式:在手机上,系统可能会提示您选择文件传输模式。选择“传输文件”或“文件传输”模式。
3.访问手机存储:在电脑上,打开“我的电脑”或“此电脑”,找到显示为可移动磁盘的手机图标。
4.复制照片:打开手机存储的文件夹,选择您想要传输的照片,然后复制到电脑桌面上指定的文件夹。
遇到问题的解决方法
无法连接:检查数据线是否损坏,尝试更换其他线材或USB端口。
无法访问手机存储:确保手机已经开启USB调试模式,并且电脑已安装相应的手机驱动程序。
传输速度慢:检查数据线质量,确保使用原装或质量可靠的线材;同时,确认电脑与手机的兼容性。
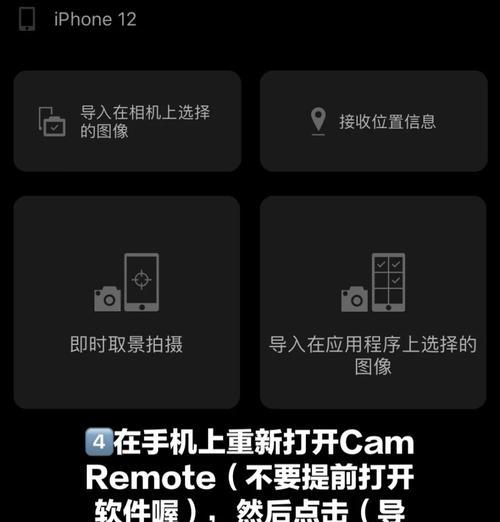
无线传输:利用蓝牙或Wi-Fi
使用蓝牙传输
1.开启蓝牙:在手机和电脑上分别开启蓝牙功能,并将两者配对。
2.选择并发送照片:在手机上选择想要传输的照片,并选择通过蓝牙发送。
3.接收照片:在电脑上,确认收到蓝牙传输的文件,并保存到桌面。
使用Wi-Fi直连
1.开启Wi-Fi直连:在手机和电脑上找到并开启Wi-Fi直连功能。
2.建立连接:选择电脑端设备,建立网络连接。
3.文件传输:通过Wi-Fi网络将手机中的照片传输到电脑桌面。
遇到问题的解决方法
蓝牙连接失败:检查设备是否兼容,距离是否过远,或尝试重新配对。
WiFi传输中断:检查网络稳定性,尝试重启路由器,或使用有线连接作为替代。

利用第三方软件和云服务
除了上述方法,还可以使用一些第三方软件和云服务来帮助传输照片。
使用第三方软件
下载并安装一些第三方软件,如AirDroid、Pushbullet等,它们可以提供更为便捷的文件传输体验。
使用云服务
利用云服务如GooglePhotos、iCloud、百度网盘等上传照片,然后在电脑端下载到桌面。
无论您选择哪种传输方式,重要的是要确保操作的简便性和文件的安全性。在传输过程中遇到问题时,根据提示逐一排查,通常都能找到解决的方法。选择适合您个人需求的传输方式,可以大大提升工作效率。希望本篇文章能帮助您顺利将手机中的照片转移到电脑桌面,并在遇到问题时能够迎刃而解。
本文链接:https://www.ptbaojie.com/article-9339-1.html

