奥睿科移动硬盘的安装步骤是什么?如何连接电脑?
- 数码百科
- 2025-05-16
- 28
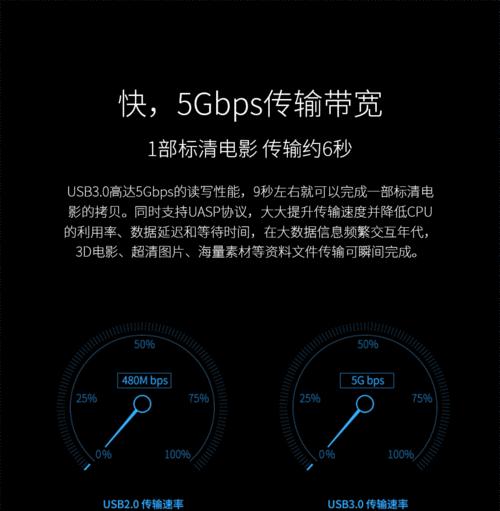
奥睿科移动硬盘凭借其出色的性能和稳定的数据传输速度,在存储解决方案市场上获得了广泛的欢迎。本文将为您详细解读如何安装奥睿科移动硬盘并成功连接到电脑。无论您是新手还是有经...
奥睿科移动硬盘凭借其出色的性能和稳定的数据传输速度,在存储解决方案市场上获得了广泛的欢迎。本文将为您详细解读如何安装奥睿科移动硬盘并成功连接到电脑。无论您是新手还是有经验的用户,本文都会提供详细的步骤和实用技巧。
准备工作
在开始安装之前,请确保您准备好了以下物品:
奥睿科移动硬盘
一台带有USB端口的电脑
奥睿科移动硬盘的驱动程序(如果需要)
电脑操作系统兼容性的检查
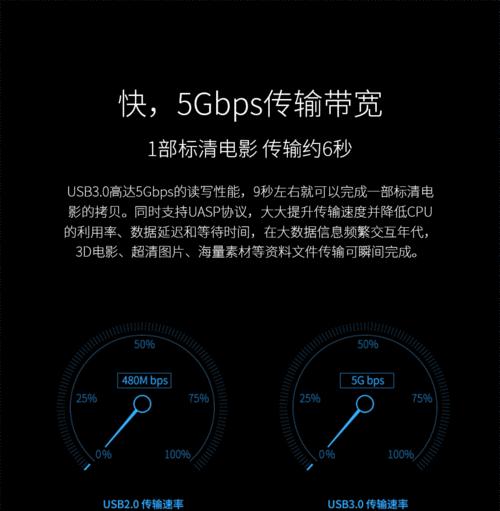
安装步骤
步骤1:检查系统兼容性
确保您的电脑操作系统支持奥睿科移动硬盘。大多数移动硬盘兼容Windows和MacOS系统,但为了确保最佳性能,建议您查看奥睿科官方网站上提供的兼容性信息。
步骤2:连接奥睿科移动硬盘
接下来,按照以下步骤将奥睿科移动硬盘连接到电脑:
1.找到电脑的USB端口,可以是USB3.0或USB2.0端口。
2.使用随移动硬盘附带的USB数据线,将一端连接到移动硬盘,另一端插入电脑的USB端口。
3.将移动硬盘上的电源开关置于开启状态(如果有的话)。
步骤3:安装硬盘驱动程序(如有必要)
对于大多数奥睿科移动硬盘来说,连接后即插即用,无需额外驱动程序。然而,某些型号可能需要安装特定的驱动程序才能正常工作。如果您的硬盘附带驱动程序光盘,请按照以下步骤操作:
1.插入驱动程序光盘到电脑的光驱中。
2.打开光驱中的安装程序,并按照屏幕上的指示完成安装。
3.重启电脑。
如果没有光驱,您可以前往奥睿科官方网站下载并安装最新版本的驱动程序。
步骤4:电脑识别移动硬盘
连接并安装驱动程序后,电脑将自动识别奥睿科移动硬盘。通常情况下,硬盘会被识别为一个新的磁盘驱动器,并在“我的电脑”或“此电脑”中显示。
步骤5:使用移动硬盘
在识别之后,您就可以开始使用移动硬盘进行数据存储、传输等操作。对于Windows用户:
打开“此电脑”,找到奥睿科移动硬盘图标。
右击选择“打开”,或双击直接进入硬盘。
开始拷贝或移动文件。
对于Mac用户:
在桌面底部的Finder图标上点击。
在侧边栏中找到奥睿科移动硬盘图标并打开。
拖放文件进行操作。

常见问题与解决方法
问题1:电脑无法识别移动硬盘
解决方法:检查USB连接线是否牢固,尝试更换其他USB端口或重启电脑。确保电脑上已经安装了最新的操作系统更新和驱动程序。
问题2:移动硬盘传输速度慢
解决方法:如果电脑支持USB3.0,请确保使用USB3.0线缆连接。检查硬盘是否为USB2.0版本,因为USB2.0速度较慢。硬盘格式化为NTFS(Windows)或exFAT(跨平台)也可以提高传输速度。
问题3:移动硬盘需要格式化
解决方法:如果移动硬盘需要格式化,请备份重要数据。在Windows系统中,打开“磁盘管理”,找到移动硬盘,右击选择“格式化”。在Mac系统中,打开“磁盘工具”,选择移动硬盘,点击“抹掉”,选择适合的格式并执行。

结语
通过以上步骤,您应该能够成功安装并使用奥睿科移动硬盘。请记得定期备份重要数据,确保数据安全。如果在使用过程中遇到任何问题,参考本文的常见问题解答,或联系奥睿科客服寻求进一步的帮助。祝您使用愉快!
本文链接:https://www.ptbaojie.com/article-9470-1.html

