HP电脑C盘空间不足如何重新分区?分盘步骤是什么?
- 数码百科
- 2025-05-17
- 30
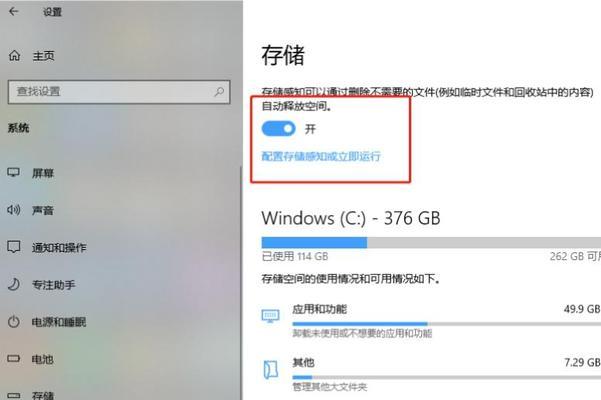
在使用HP电脑的过程中,随着软件安装、文件存储的不断增多,C盘空间不足成为了一个普遍问题。遇到这种情况,如何有效地重新分区来释放C盘空间呢?本文将详细介绍HP电脑C盘空...
在使用HP电脑的过程中,随着软件安装、文件存储的不断增多,C盘空间不足成为了一个普遍问题。遇到这种情况,如何有效地重新分区来释放C盘空间呢?本文将详细介绍HP电脑C盘空间不足时的分盘步骤,并提供相关操作的深度指导。通过本文的指南,您将能够轻松完成电脑的硬盘分区操作,解决C盘空间不足的困扰。
理解分区和格式化
在进行硬盘分区之前,首先需要明确分区和格式化的基本概念。分区是将硬盘划分成多个独立的存储区域,方便管理和使用。格式化则是指在每个分区上建立文件系统,让操作系统能够识别和使用这个分区。进行分区操作前,请确保备份好所有重要数据,以防意外丢失。
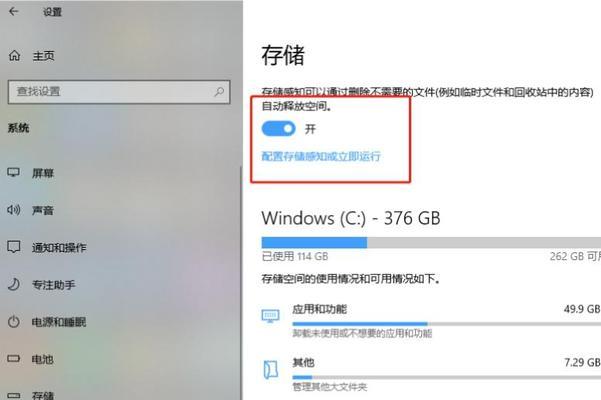
准备工作:备份数据
在开始对硬盘进行分区操作之前,重要数据的备份是不容忽视的步骤。可以使用外部硬盘或云存储服务来保存您的数据。确认系统还原点,以便在分区后能恢复系统到一个较早的状态。
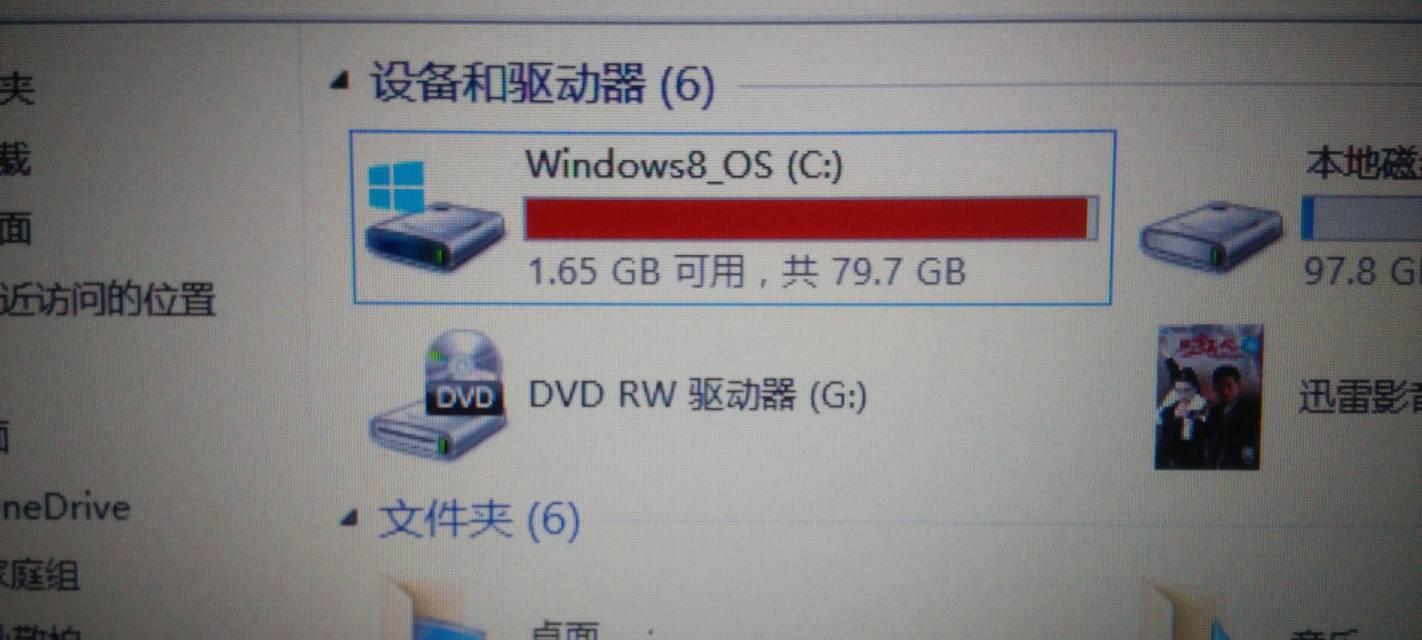
分区步骤
步骤1:使用磁盘管理工具
右键点击“此电脑”,选择“管理”,然后在打开的计算机管理窗口中找到“磁盘管理”,点击进入。
步骤2:识别硬盘
在磁盘管理中,您将看到所有连接到电脑的硬盘。注意区分系统盘(通常是C盘)和其他硬盘或分区。
步骤3:压缩硬盘以创建新分区
找到一个空间较大的分区(例如D盘),右键点击选择“压缩卷”。根据提示输入想要压缩的大小,系统将自动创建一个未分配的空间。
步骤4:创建新分区
右键点击刚创建的未分配空间,选择“新建简单卷”。在新建卷向导中,您可以指定分区大小、驱动器字母、文件系统格式,并给分区命名。
步骤5:格式化分区
按照向导的提示完成分区的格式化。在此过程中,系统会为新分区创建文件系统,这是分区能够使用的前提。
步骤6:分配驱动器字母
格式化完成后,您需要给新分区分配一个驱动器字母,以便操作系统能够识别和访问。
步骤7:完成分区
确认所有设置无误后,点击“完成”。这样,一个新分区就创建成功了。

注意事项
1.分区过程不可中断:分区过程中请勿强制关机或断电,以免造成硬盘损坏或数据丢失。
2.正确的分区大小:在创建分区时,不要将分区设置得过大或过小,根据实际需要来合理分配。
3.文件系统的选择:通常情况下,选择NTFS文件系统,因为它适用于Windows操作系统且支持大容量硬盘。
常见问题解答
1.C盘空间不足,是否可以无损调整分区大小?
可以使用一些专业的分区调整工具来无损调整分区大小,如EaseUSPartitionMaster、AOMEIPartitionAssistant等。但操作前请确保已经备份了重要数据。
2.分区后,我的电脑性能会受影响吗?
分区本身不会对电脑性能产生负面影响。但如果是在系统盘进行操作,分区后应确保系统文件没有损坏,否则可能会影响电脑启动。
3.如果我的电脑只有一个硬盘,是否可以进行分区?
是的,即便只有一个物理硬盘,您也可以在硬盘上创建多个分区。每个分区可以视为一个独立的硬盘。
通过以上的步骤与注意事项,您应该能够轻松地在HP电脑上解决C盘空间不足的问题。硬盘分区是电脑维护中的一个重要环节,合理地分配分区和管理存储空间,能够提升系统的运行效率,同时保证数据的安全。请记得在进行这些操作时要谨慎小心,防止数据丢失。祝您好运!
本文链接:https://www.ptbaojie.com/article-9510-1.html
下一篇:小勇cf单机版的玩法是什么?

