苹果电脑窗口移动困难吗?如何操作?
- 生活常识
- 2025-05-09
- 36
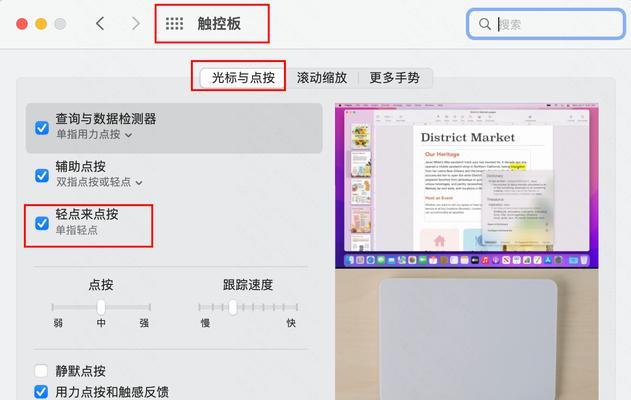
在使用苹果电脑时,您可能会遇到需要移动窗口的场景。对于新用户而言,这可能看起来比较困难,但实际上掌握正确的方法后,操作会变得非常简单。本文将为您全面解答苹果电脑窗口移动...
在使用苹果电脑时,您可能会遇到需要移动窗口的场景。对于新用户而言,这可能看起来比较困难,但实际上掌握正确的方法后,操作会变得非常简单。本文将为您全面解答苹果电脑窗口移动的困难点,并提供详细的步骤指导,助您轻松掌握这一技能。
1.苹果电脑窗口移动的基本方法
在介绍具体操作之前,首先需要明确一点:苹果电脑的操作系统macOS与Windows在窗口管理上存在差异。这可能是您觉得移动窗口困难的原因。但请放心,macOS提供了直观且灵活的窗口管理方式。
1.1使用鼠标或触控板移动窗口
步骤1:点击窗口左上角的应用程序图标或窗口标题栏。
步骤2:按住鼠标左键不放,拖拽窗口到您想要放置的位置。
1.2使用键盘快捷键移动窗口
如果您的手正在键盘上,使用快捷键是一个更高效的选择。
步骤1:确保要移动的窗口是活跃状态。
步骤2:按住`Command`键的同时,使用`←`、`→`、`↑`、`↓`键将窗口移动到屏幕的相应位置。
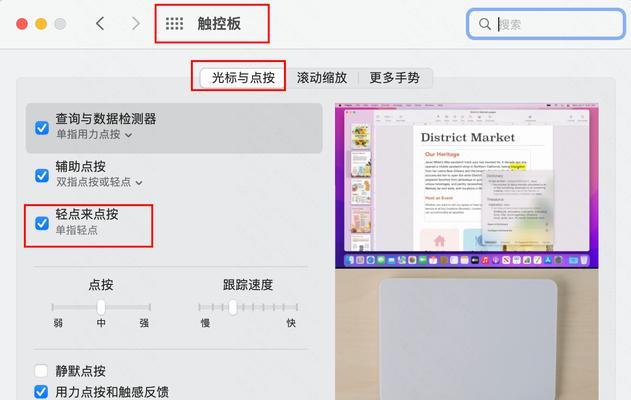
2.窗口全屏与退出全屏
有时候,您可能需要让窗口全屏显示。macOS系统提供了非常便捷的全屏功能。
步骤1:点击窗口左上角的绿色全屏按钮。
步骤2:若要退出全屏模式,将鼠标移至屏幕顶部,点击出现的全屏按钮,或再次点击窗口左上角的绿色按钮。
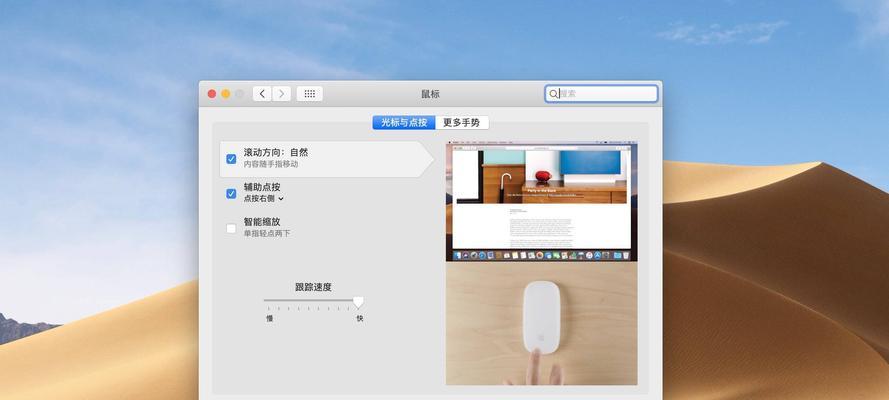
3.窗口分屏操作
macOS还提供了强大的分屏功能,可以让您将屏幕分为两部分,各自运行不同的应用程序。
步骤1:将一个应用程序窗口拖拽到屏幕左或右边缘,直到出现半透明的轮廓。
步骤2:释放鼠标,应用程序窗口将占据半边屏幕。
步骤3:重复以上操作,可以将另一个应用程序窗口放置在另一边。
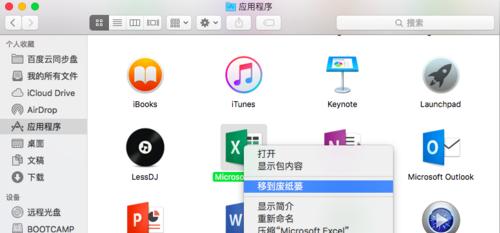
4.常见问题解答
Q1:窗口移动时经常会不小心改变窗口大小怎么办?
A:在拖拽窗口边缘时,确保使用窗口标题栏,而不是边缘,这样可以避免改变窗口大小。
Q2:如何快速将窗口移动到另一个显示器?
A:如果您的Mac连接了多个显示器,您可以通过拖拽窗口到屏幕边缘,窗口会自动跳转到相邻的显示器上。
5.高级技巧与小贴士
调整窗口大小:按住`Option`键,再点击并拖动窗口的任何一角,可以以中心点为轴等比缩放窗口。
使用MissionControl:使用`F3`键(或四指轻触触控板)打开MissionControl,您可以更直观地管理所有窗口和全屏应用。
窗口置顶和隐藏:按住`Command`键并点击窗口的红色关闭按钮,可以选择关闭窗口或将其最小化。按`Command+H`可以快速隐藏当前应用程序。
6.结语
通过本文的介绍,您应该已经掌握了苹果电脑窗口移动的基本方法和一些高级技巧。希望这些信息能够帮助您更加高效地使用macOS系统,轻松应对各种窗口管理的需求。如果您在操作过程中遇到任何问题,欢迎在评论区提出,我们会尽快为您解答。
本文链接:https://www.ptbaojie.com/article-9256-1.html

