苹果电脑小组件位置如何调整?步骤是什么?
- 生活常识
- 2025-05-21
- 34
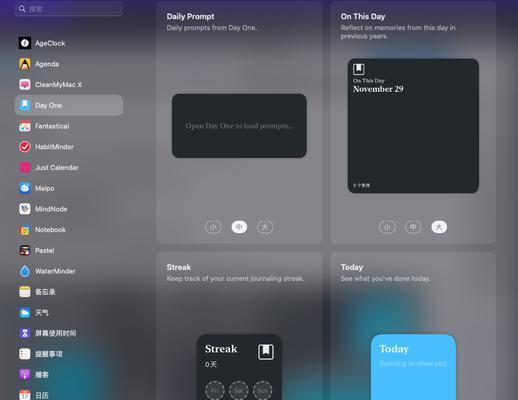
在使用苹果电脑的过程中,小组件(Widgets)为用户提供了快捷访问各类信息和应用的便利。不过,有时我们需要对这些小组件的位置进行调整,以达到更高效的桌面管理效果。本文...
在使用苹果电脑的过程中,小组件(Widgets)为用户提供了快捷访问各类信息和应用的便利。不过,有时我们需要对这些小组件的位置进行调整,以达到更高效的桌面管理效果。本文将详细指导您如何在Mac上调整小组件的位置,使您的工作和生活更加便捷。
了解小组件的作用和位置
小组件是位于桌面左侧的小组应用,它提供了天气、日历、股票等信息的快速查看。在启动台中,您还可以找到“其他”文件夹,里面包含了更多的小组件选项。它们可以通过拖拽添加到桌面上的小组件栏中。
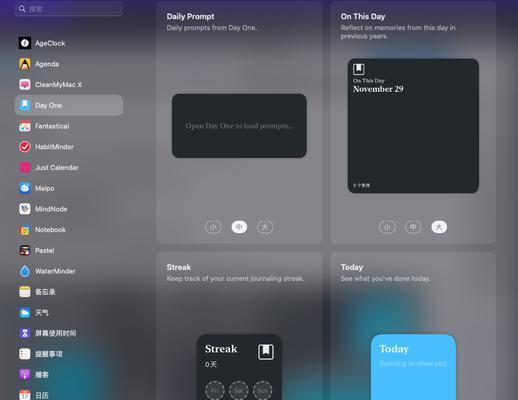
调整苹果电脑小组件位置的步骤
步骤1:打开系统偏好设置
启动您的Mac电脑,并点击屏幕左上角的苹果菜单,选择“系统偏好设置”。
步骤2:进入桌面与屏幕保护程序设置
在系统偏好设置窗口中,找到并点击“桌面与屏幕保护程序”。
步骤3:选择小组件
在打开的“桌面与屏幕保护程序”窗口中,点击右下角的“小组件”按钮。
步骤4:调整小组件位置
现在您已经进入了小组件管理界面。这里有两列,左侧列出了所有可添加的小组件,右侧是当前桌面上已经放置的小组件。您可以通过拖拽的方式,将左侧的小组件拖动到右侧,或者对右侧的小组件进行排序,从而调整它们的位置。
步骤5:编辑小组件
如果需要更改某个小组件的设置,只需点击该小组件,然后点击“编辑”按钮。在这里,您可以调整小组件的大小、设定等。
步骤6:整理小组件栏
您也可以通过点击“整理”按钮来自动对桌面上的小组件进行排序。系统提供了“按大小排序”和“按添加顺序排序”两种方式。
步骤7:保存设置
对小组件位置和设置调整完毕后,别忘了点击右下角的“完成”按钮来保存您的更改。

深度指导与技巧
调整完小组件位置后,您可能还想了解一些高级设置和技巧:
多显示器设置:如果您连接了多显示器,您还可以为每个显示器设置不同的小组件。
智能文件夹:利用智能文件夹快速访问特定文件或文件夹。
自定义脚本:对于高级用户,可以使用AppleScript编写脚本,实现更复杂的个性化设置。

常见问题解答
问:如何删除不需要的小组件?
答:直接将不需要的小组件从右侧拖回到左侧的列表中即可。
问:如何恢复默认的小组件设置?
答:在小组件管理界面点击“重置”按钮,系统将自动恢复到默认配置。
问:小组件栏可以隐藏吗?
答:是的,您可以通过F4键或点击桌面右上角的“显示桌面”按钮来隐藏或显示小组件栏。
综上所述
通过以上步骤,您可以轻松地在Mac电脑上调整小组件的位置,提升个人使用体验。记住,在操作过程中,保持耐心,逐步调整,直到达到您满意的效果。如果您有任何疑问或需要进一步的帮助,欢迎随时探索更多Mac使用技巧。
本文链接:https://www.ptbaojie.com/article-9536-1.html

